I have been a WIndows Operating System guy from my very first day of computing, and it has been a smooth ride, but recently, I have decided to move from WIndows to Linux distribution(distro), before my decision, I have tried many popular Linux distro. My decision is not based on any theory or anything, i have the latest Windows 10, but I seem to have seen it all, it is not just checking out Facebook or reading email for me anymore, i wanted a new experience, why not try something else, something exciting, new desktop interface, new reason to read more and new challenges, new knowledge gain, and most of all new privacy and security control.
So I have tried various distros, like Ubuntu, Linux Mint, Elementary OS, OpenSUSE, CentOS, Debian, BacktrackR5(learning purposes only). That is all I can remember, i tried all this via VMware and virtualbox, and they were all solid experiences, the only downside is that, they all freeze after using them for few minutes, something i couldn't understand. But i fell in love with almost all the distros, because they all bring different food to the table for me to eat, so yum yum.
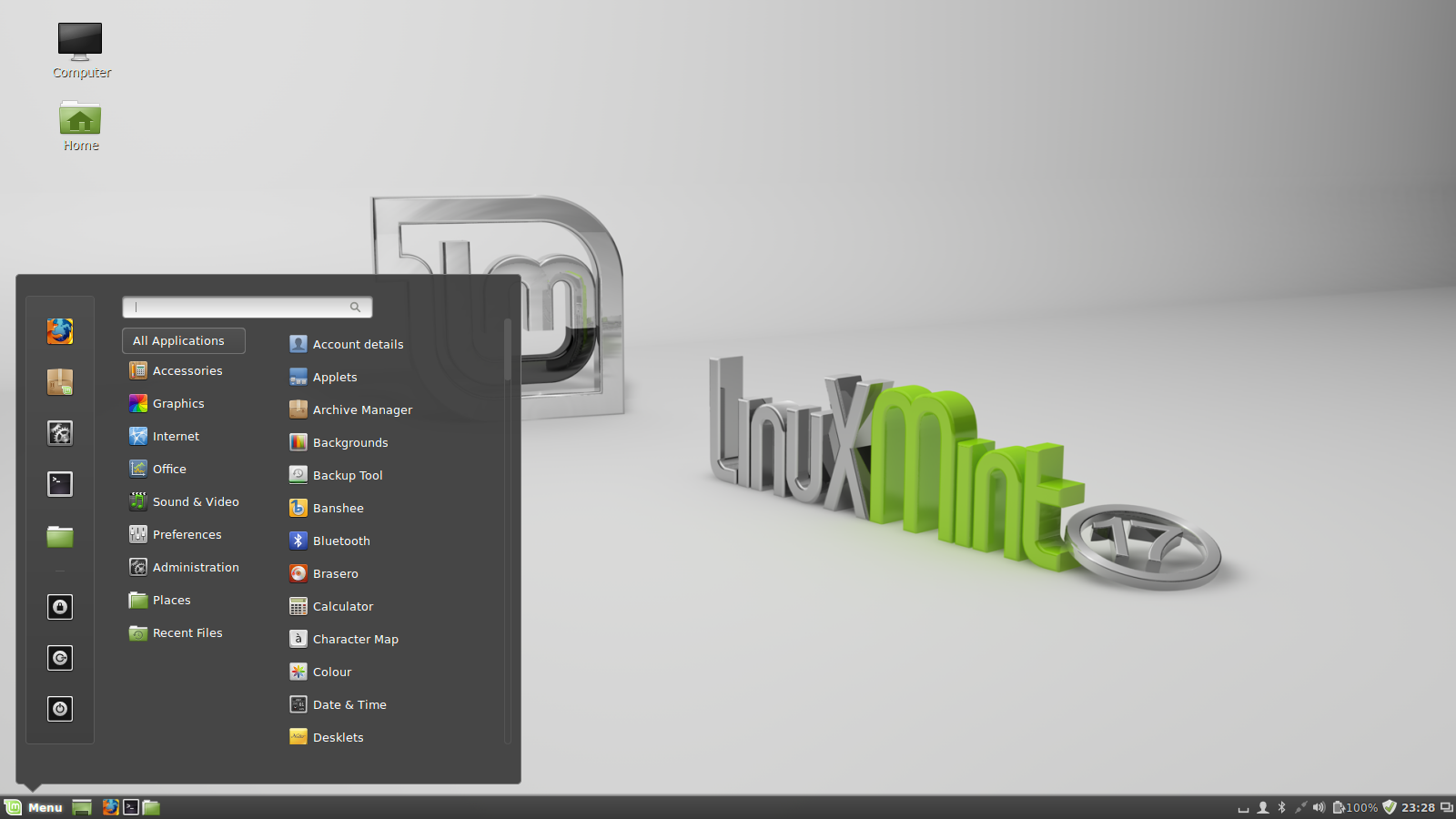
So after Windows 10, I guess, ok, I decide to migrate, but as an addicted Windows user, I have been addicted to some software on my computer, and I needed to know if they would be available on Linux distro, or alternatives. So I will share some of the journey from Windows To Linux, maybe you can make your own decision going forward. Please Note, I have nothing against Windows.
Before my migration,I needed to know what I will be missing when i leave the only OS I am used to, so basically I needed to check what i will miss and what not, some of my go to everyday software that i might miss are listed below;
1: Google Chrome/Slimjet Browser/Ice Dragon - I needed Slimjet Browser
2: Microsoft Office/Outlook
3: VPN, SSH, TOR, Proxifier
4: Snipping tool/Photoscape
5: Video editing software
6: Xampp
Before I can proceed with the migration, i also need to back up my important software licenses, files and folders. To do this easily, i use Mediafire. The team had given me 50GB, some of the early bird perks,so I have uploaded important files and synchronized them to this drive.
I intend to dual boot my computer for now, so I can go back to Windows in the case I need to pick up anything or do something that is urgent and needed some software I can find on Linux, as i know I will probably struggle for a week or more, and most things I do require urgency, when you get the work, your time start at that moment. :)
So I fondled with the distros, and I landed with Ubuntu 14.04, and it was pretty cool, all was working, but i decided to read more on distros, and I see a lot of old Linux users keep talking about Mint and how it uses the Cinnamon and Mate, and it was all interesting since it is all experience for me, i decided to try the Linux Mint again, even though it was normal, the first time i tried it on VMware. Now it is super cool, and I stick with Linux Mint.
I decided to Install Linux Mint. To install Linux Mint on your windows computer, assume you have backup your folders and files, in case anything goes wrong. Moreover, I used EaseUS Partition Master, to partition my HDD from Windows, I took 30GB from 465GB, and will be going for 200GB in few days. But like I said, the first week was me learning if I am ok to move.
I prefer to use the Linux Pen drive Linux. The pen drive linux allows you to be able to boot from your USB stick to install Linux, this is an easy solution for me.
Download Pendrive from here. What this software helps you with is, it helps you get any Linux distro, and write it to your USB, making it a bootable USB to install the Linux distro. So that when you start-up your computer, all you have to do ask the computer to boot up from your USB, and it will automatically install the Linux distro on your USB. Note that you will have to go in the BIOS of your computer, using F12 or F8 to change your Boot options.

The picture above should help, choose Linux mint, on the drop down button in step 1, Step 2, you need to browse the location of your Linux Mint file you downloaded . and upload it. To download Linux mint, go to the link and download your flavour.
If you have a very great system with good specification, download Cinnamon, else download Mate, but if your system is way to old,I mean the Window XP configuration computer, download XFCE. Also check your WIndows computer if it is 32bit or 64 bit before you download, so you won't be downloading the wrong architecture.

After copying the downloaded file into step 2, am guessing your USB is in now and formated, or you can click the format checkbox , so it can be formatted and LInux Mint installed, but be very sure you are formatting your USB and not your C:/ drive.
Click on create when that is done. This will take a few moments, just relax till is done. You don't need to do anything from on here untill it is done.
After USB Bootable Installer:
It is time to install your Linux MInt now, at the time of this installation, the latest Linux Mint is 17.2 (Rafaela). So shut down the computer, and turn it back on, don't forget to press F8 or F12 to change your BIOS settings so that your USB will boot from the USB. Choose Boot Option, USB installer or choose your USB letter, and click save and exit.

And your computer will show the first screen, after restart.

Linux Mint will automatically boot to the desktop, this is where you start to love the OS.

There is a desktop icon with "Install Linux Mint" Click it to start installation of Linux,
Choose your preferred language.
Linux will show if you have space, if your computer is connected to power, click continue here.
The next screen might show a pop-up that request that the installation should unmount all partitions in use, just click NO
You should have this screen now

Remember I am still running Windows on my C:/ drive, so in that case, choose "Something else", else you will be deleting windows.
This is where you have to create partition for yourself. Look at your Linux distribution, and run Gparted, if you don't have "Gparted", go to "Software Manger", and type the word Gparted to download it

Create A Root/Home/Swap
The image above is where how my disk looks like now, you notice the NTFS, and caution sign? those are telling me it is for Windows. But because i created a 30Gb unallocated space before installing Linux, you will find a "Free Space" label on Gparted, and that is what we will work with, it will be colour coded in grey colour as "unallocated"

When you click on Free space, click on the "+" sign to add the number of space you want to give to the root. A box will pop-up showing, enter a size for the installation, depending on what you have as unallocated.
Let assume you have 50GB
On the first Root folder, write 20000, Type of new partition: Logical and location for the new partition: Beginning of space. Use as Ex4 Journaling file system, mount point, select "/" from drop-down.
You should see "Free Space" again, click on it and click on the "+" sign..This space is for the home,if you intend to download a lot of movies, software and more
Write 28000, Type of new partition: Logical and location for the new partition: Beginning of space. Use as Ex4 Journaling file system, mount point, select "Home" from drop-down.
Now we need to create Swap area
Write 1000, if you intend to download a lot of movies, software and more, Type of new partition: Logical and location for the new partition: Beginning of space. Use as Ex4 Journaling file system, mount point, select "Swap Area" from drop-down.
Click on your root folder, and you should be able to see that the "Install Now" button is now activated for installation of Linux mint. Click it to move on from Linux installation.
The next stage is choosing your city. I choosed where I am, choose yours.
Then next stage is the keyboard layout, choose what your keyboard looks like, mine is US keyboard layout. i choose the US Keyboard.
The next stage is about you:
Your name:
Your computer name will be automatically displayed with suffix -desktop or your computer model. You can change it
Pick your username, choose a password and confirm it. Choose login automatically.
After this, Linux will do some autoconfiguration. Wait for the installation to complete, it will take a few minutes.
When the installation is finished, restart your computer so that anything you doing on it will be saved, if you did not restart, anything you did after the autoconfiguration will not be saved.
That was my first installation for linux mint....I had installed Linux Mint a lot of times now since i had delved into it.
Goodluck. Now the next version will be how i was able to start using some of my Windows software, alternatives, and many other challenges for the guy who moved from Windows 10 to Linux MInt.
Cheers
Don't forget to comment below if you have any questions you need answers to..
