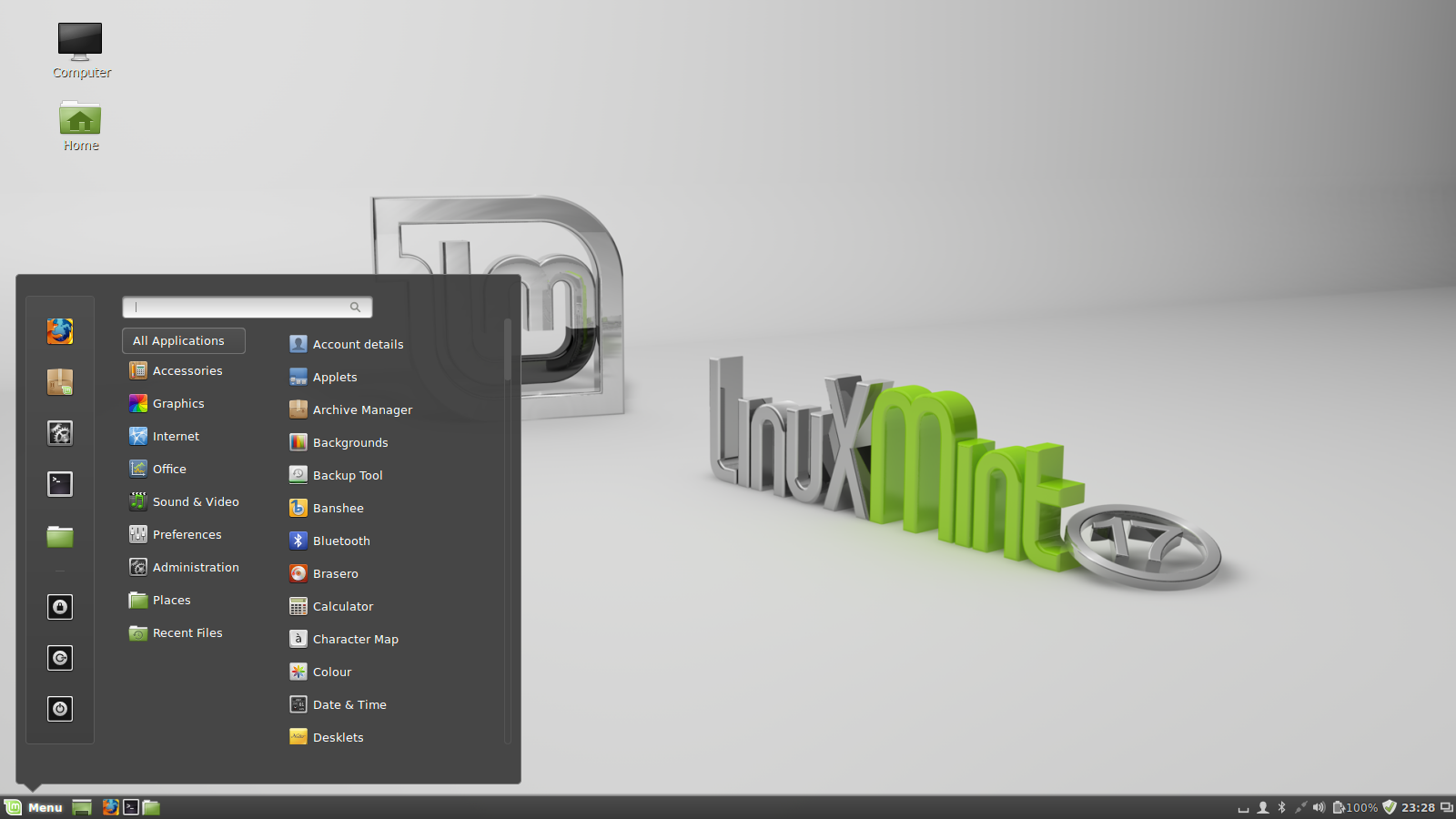Now that the Linux Mint is up and running, what are some of the things we should do. Anything you intend doing on your Linux Mint is left to you, but this is a diary of a Windows user that moved to Linux mint, and writing the processes he followed.
Immediately after the installation of mint, the first thing you want to do is ;
Update your OS. This is to help your computer stay highly responsive, fast and secure. You will notice a "caution" icon at the task bar of your Linux Mint, click it to update your OS first thing. You can also look for "Update Manager" if your icon is not showing up.

This is an example of an update page:
When the update is fully done, the manager will show a checkmark to let you know that your system is well up to date.
Breaking It And Making It: The first time i started using Windows, i remembered my instructor told everybody never to use control panel as it is the "powerhouse of the computer" and if you open it, you probably break it. I laughed whenever I remember that now.
So break your Linux mint, don't be scared, and you can understand more about the new OS.
Firewall: You have heard about the security of Linux, and you want to block unwanted applications or traffic from accessing your computer, so it is time to use a firewall on your new desktop.
To Enable Firewall In Linux Mint
1. Go To Menu, and click the software manager.
2. Typpe the word "gufw" in the search box
graphical uncomplictaed firewall
3. Click on Install to install the application
4. Go back to Menu, "All Configuration" and find the "Firewall configuration
5. On that Status page, click the switch to Turn On the firewall

The firewall configuration will block all incoming connection, and only allow outgoing connections. This does not mean you won't be able to browse the internet, it means any request you did not send, will not be sent to your computer. If you need a particular application to access the internet, maybe for your gaming activities, you can add a rule, allowing both sending and receiving traffic on your network.
Browser: Installing your browsers is the next thing to do. In Linux Mint, you can download different software with the software manager. It is the app store of Linux Mint.
Go to install software manager, and click the Internet icon, you will find different apps you can use on new Linux mint

You will notice you can now download Mozilla for your browser, Filezilla for your mail client since you won't be using outlook i suppose, and if you are dealing with Files on remote server, you can download Filezilla, and of course even though we are not sure of its privacy, we can go ahead and download it for chatting with old pals, Download Skype too.
Also pidgin, is a way to connect all your accounts in a spot, instead of downloading different apps, just login on pidgin, and you can chat. It is also an encrypted connection to save the day.
Some users are not digging Mozilla Firefox, they prefer to use their nice interface "Google Chrome". If you are considering security at a top-level, you probably want to go for Chromium, also available on the "App store" or download my favourite "Slimjet Browser". Slimjet is currently not on the app store, so go ahead and download the .deb version.
Also for Google Chrome users, go ahead and download the .deb
Download 32 bit or 64 bit according to your system architecture, and download into your personal computer..

Because i had installed the software, it is showing reinstall package, a new software will show "Install package"
Increase Battery Life: The truth is a new installation of Linux mint is not battery friendly, your battery drains up quickly and a 2 hour battery might be 45 mins before it asks you for AC Power unit again. To fix this on your Linux Mint, run your command prompt (Terminal).
The best tool that helps manage your battery is TLP. It will help save your battery and reduces the amount at which LInux MInt drains the battery
To install TLP, you need to add the official PPA:
sudo add-apt-repository ppa:linrunner/tlp
sudo apt-get update
sudo apt-get install tlp
Run each of the command one after the other if you can, and TLP will be installed on your computer. Though you could edit some of the files in TLP, but the default files will be just fine to manage power on your computer.
You can check if TLP is running by running this command :
sudo tlp start
Cinnamon Session: Once in a while, your computer will freeze up, and it is frustrating, though the tech team of Linux mint is working to reduce it, and they have introduced a new command that will save your work and restart "Cinnamon".
To restart Cinnamon desktop, press Ctrl+alt+escape on your computer. This command will restart Cinnamon, and your work will reappear without loosing any changes to your work, but if after several times, your desktop is not resetting, you can use Ctrl +ALT +Backspace. This will kill the entire session and bring it back. You can restore browser session, but document,unless you are using auto-save functionalities of the software.
Try to use Ctrl+ALT+escape before trying the other command, most freezes comes from browser usage, especially if you using Google Chrome.
Using Windows Software On LInux MInt : Linux Mint can also run any standalone Windows software. In the case you need to run some of your old windows software on your machine. Go ahead and download an app called Wine. It is available in the app store of Linux Mint.
When you download Wine, you will be able to use some of Windows software like Microsoft office package, Notepad++ and more. Some VPN/SSH tunnel might not work on Linux mint, at least i have tried a bunch of them.
Download the .exe software and open with Wine loader program...Cool eh?
LInux Forum: Linux mint is currently the number 1 Linux distro on Distrowatch, which also means that Linux has got a big community too, and probably your answers have been answered before now. So don't be afraid to type your questions on Google and you will find a bunch of answers. Also, you can use Duckduckgo for search, since they are all open-source, might be great to fully go open-source.
Go to Linux Forum here..
I will be documenting my journey of Linux mint here....you can follow this website to be updated.
If you need help installing linux, go here