Google has got one of the most strongest network, and even though we do hear of series of attacks on their servers, i have never seen them shut down for a day in a long time.Though they once shut down because of a code error, not hacks. No matter how strong Google servers are, it wont protect you from loosing your password if you are careless with them, Its like saying "Jesus is my Savior, and you decided to sleep on a railway line...well that fine" Just please toss out your computer and your ATM, please include the pin too...Thank You...So no matter how secure their servers are, they can only provide us with tools to be safe,and the rest is with each individual. One of the tools provided is the 2-ways verification.
If you have been following this blog in a long time, you noticed we once wrote how to protect your drop box with 2 ways verification. I received a lot of likes on that on FB and its comments are fine too. So i came across 2-ways verification when i suspected some missing mails in my inbox. (Once in a while, its good to check your recent activity) .Checking your recent activity will display IP addresses of where you accessed your account and other information. So i got information my account was accessed from a location i have not been to in years and i was surprised..so i decided to lock it up with 2 ways.
2-step verification allows Google to send you a code number to your phone if someone somewhere is accessing your account from a computer of device you don't never used or its suspecting a foul play.
The first time you sign up for 2 ways, it ask if you trust your current device/computer, you say Yes...and that's all..Any other device that needs login will need to have a code that will be sent to the mobile phone you provided..Its 6 random numbers for every login. Note : You wont receive alert message on that computer you already trusted...
1. Go to the sign-in page and enter your username and password like you normally do.
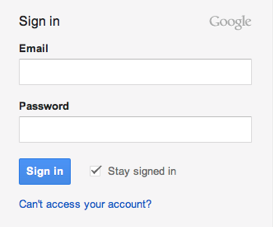
2. Then you’ll be asked for a six-digit code, which you'll get from your phone. If you want, when you enter your code, you can choose to trust your computer -- this means you won't be asked for a code again when you sign in from this computer. If you sign in from another computer, however, you’ll be asked for a code.
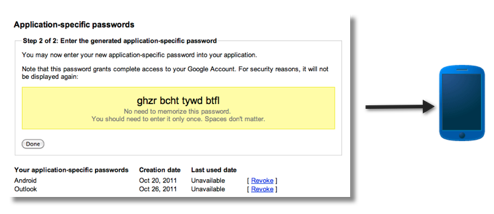
3. After you turn on 2-step verification, non-browser applications and devices that use your Google Account (such as the Gmail app on your phone or Outlook), will be unable to connect to your account. However, in a few steps, you can generate a special password called application-specific password to allow this application to connect to your account -- and don't worry, you'll only have to do this once for each device or application.
HOW TO SET UP 2 STEP VERIFICATION
1. Sign in to your Google Account settings page by clicking on your name or picture in the upper right corner of the screen and then clicking Account.
2 . On the left tab, click Security and then Edit under "2-Step verification." This will bring you to the 2-step verification settings page.
3. You will then see a step-by-step guide which will help you through the setup process.
4.Once you’re done, you’ll be taken to the 2-step verification settings page again. Be sure to review your settings and add backup phone numbers.
5. You’re done! Next time you sign in, you’ll receive an SMS with a verification code
