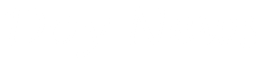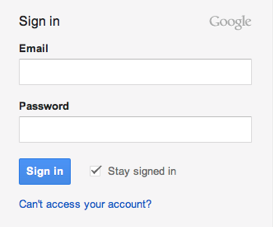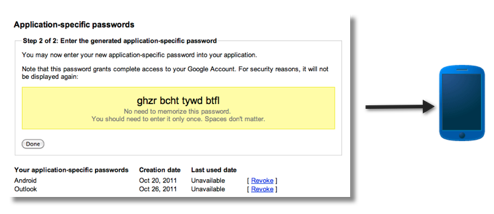Hello…Today I will be sharing something funny but educative to lovers of my blog.. Sometimes last week, I have this phobia of someone watching my every steps or what I do…its quite funny, sometimes I placed stuffs and see if someone moved them a bit…yeah it’s a phobia, I checked online now…..
So as a tech guy, I was thinking maybe someone is about to steal from my room, so I decided to plant a surveillance camera into my room…but it might cost me much time and money , and I want to catch this person red-handed…so after much thinking, I decided to use my Computer to track down this fella, if it’s a criminal or government agent…hahahahha….am a good kid…You all know that…
So I decided to use my webcam to do this trick by downloading the Cyber link You Cam 5, many of you have this software, but I guess you yet to explore its power…
It’s a powerful web-cam software you all should get, because you can use it for numerous things….things like
Log on to your Computer with face-Log-on technology
Log-On to websites that accepts face-log on including your bank website..some also includes:
Facebook
Google
Yahoo
YouTube
Amazon
eBay
Flickr
Twitter
Blogger
AOL
DirectorZone
MoovieLive
And many more................
For Online presentations and lot more…check out their website or explore the software if you already have it...
How To Turn your Computer to a surveillance Camera
So I decided to catch this thief or Unknown person after me…. I purchased the software online on a Wednesday and set it to motion…
Installation
The installation of this software is quite easy if you are not a novice. And in a matter of time you done.
Web-Cam Surveillance
YouCam surveillance feature of this software lets you set your webcam to start recording at a particular time (Maybe when someone hinted you that a stranger do come to your house when you are at work…you can allow your computer to start recording at this particular time )…
Motion Detection
Yeah…this is what I am talking about, because it makes me feel like James Bond 007…This is the feature I preferred…it records immediately it detects motion…so with this, it was quite easy since I have just one way to my room, I set my Cam facing my door, and set the time and date, which I kept inside a note on my smartphone in case someone tampered with those information…so when I leave my room…I am so much happy nobody can break in without getting caught..
Now some of you will think what about if the intruder steals my laptop….hahahha….yeah you right, but there is an automatic e-mail that will be sent to you immediately it detects a motion….which I can check on my smart phone immediately since it synchronizes with my mails…
You can also use this to monitor your pets when you are away…..but I don’t have a pet…am looking for that intruder

Hey someone should call 911....i caught him...i just caught the intruder
Set Up Surveillance
If you just downloaded the software, you can set up your surveillance with this steps
Open your Cyber link YouCam software on your computer
You have 3 Tabs, Effects :::Presentations::: Utilities ::::
Choose Utilities, and from the drop-down, choose Surveillance..
You will have 3 options to choose from
Motion detection recording (I prefer this if you just want to catch a glimpse of something strange)
Continuous Recording : This will keep recording, as long as you set your recording end time ….it will help track down movements, probably of a pet..or a kid at home while you are at work J
Time-Lapse: This will take snap shot every particular time you set it to do so…
Yes and you done..
Another option of you like to receive an email: There is an option for Auto-email, where you can insert your email address…Your SMTP host…You can check different SMTP settings online…
If you are using Gmail: This is your settings
Smtp host: smtp.gmail.com
Username: Your Gmail address
Password: Your Gmail password
Port :465
If you use other mail providers, please search online…I am #TeamGmail…(if that even existed)
Leave other settings and you good to go….You can also test this before using it finally….
Thanks for reading